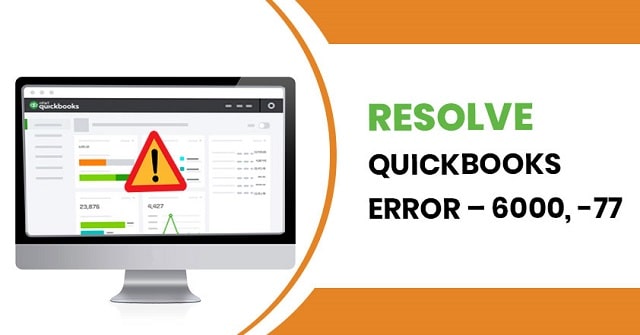
What Is QuickBooks Error 6000, 77?
QuickBooks is an amazing software program in the accounting industry. But it is prone to some software glitches and SaaS errors too. Error code 6000, 77 is a critical but a very common error in the QuickBooks software. It is critical because it can lead to serious data damage. The users get QuickBooks Error 6000 77 when they try to access the QuickBooks company files.
What Causes QuickBooks Error 6000, 77?
The causes behind this Quickbooks software glitch error are as follows:
● QuickBooks company file being accessed is located on an external drive
● The QuickBooks company file is corrupted or damaged
● When the user has insufficient authorization to the system of the server
● When reference is taken by QuickBooks from a mapped drive for opening company file
● Running QuickBooks version, which is outdated
Most of the time, QuickBooks Error 6000 77 can be resolved by just restarting the system.
Possible Quick Resolutions
● The issue may resolve by Rebooting the QuickBooks Desktop with the elevated permissions. Right-click the icon of QuickBooks Desktop on the desktop and choose ‘Run as Administrator’.
● By copying company file locally or on a network drive if it is saved on the external drive.
Methods To Fix QuickBooks Error 6000 77
1. Use QuickBooks File Doctor Tool
● Start by downloading and installing QuickBooks file doctor tool from Intuit website. It resolves issues related to data damage automatically.
● After Running the QuickBooks file doctor tool, choose a file with error.
● Then if needed, enter username and password
● Lastly, after the process is complete, just restart the system.
2. Rename. ND And .TLG Files
● In the system, select and open folder with company files. Default Location is C:\Users\Public\PublicDocuments\Intuit\QuickBooks\Company Files
● Now locate files with same file name but they should have .ND and .TLG extensions
● Then right-click on these files and then choose ‘Rename’ option in the drop down
● Type the word ‘OLD’ at the end of both. ND and .TLG files and click enter
3. Create A New Damaged Folder
● On your system in C: drive create a new folder
● Next go to the folder where the company file is saved
● Look for company file ending with .qbw file and copy it
● Go to the new folder created in C: drive and paste this file
● In your Windows access permissions – enable it to share company files
● Open QuickBooks Desktop and open the file from the new location you created
4. Use UNC Path
● For this solution, you need to Run as Administrator – Right-click on QuickBooks icon and press the CTRL key. You will get the option to Run as Administrator. Continue holding down the CTRL key till the system displays the No Company Open Window. When you hold down the CTRL key, it stops QuickBooks Desktop from opening a company file
● Select Open or Restore Company option from the File menu.
● Open a company file and click on Next
● Click on Network displayed on the left display pane, go to the location of company file. If you are unable to locate the company file, it is probably because the folder permissions are not enabled to locate it. You must change the folder permission and then look for the company file.
● Next click on the company file to open it
5. Firewall And Security Settings
Exceptions should be set for QuickBooks in your system’s Firewall and Security settings.
Firewall Port Exception For QuickBooks:
People using multiple versions of QuickBooks should perform the below steps for all versions:
● Go to Windows Start menu
● Open Windows Firewall and select Advanced Settings
● Right-click on Inbound Rules and select New Rule from the options
● Select the Firewall port and click Next
● TCP must be selected
● Enter the port number and click Next
● Click on Allow the Connection and then click on Next
● All profiles should be marked before clicking on Next
● Create a rule and name it and then click on Finish
(Similar steps are created for Outbound Rules the only difference is in the third step, you must right-click on Outbound Rules instead of Inbound Rules)
Firewall Exception For QuickBooks Program
There are some executable files, those that end with .exe, that are used by QuickBooks to perform different tasks. The steps mentioned below should be used to create an exception for all the executable files:
● Go to Windows Start menu
● Open Windows Firewall and select Advanced Settings
● Right-click on Inbound Rules and select New Rule from the options
● Click on Program and then click Next
● Select This Program Path
● Next select Browse option
● Look for the executable files (ends with .exe) and click Next
● Select Allow the Connection and click Next
● All profiles should be marked before clicking on Next
● Create a rule and name it and then click on Finish
(Similar steps are created for Outbound Rules the only difference is in the third step, you must right-click on Outbound Rules instead of Inbound Rules)
Follow the above solutions to solve the QuickBooks Error -6000, -77. If these solutions don’t work for you, then you can get in touch with our customer service to resolve the query, to fix this or any other Quickbook software glitches and errors.
